iCloud hesabı nasıl temizlenir, nasıl hacklenir? sorusu birçok ünlünün icloud hesaplarının hacklenmesiyle gündeme geldi. Haberimizde iCloud hesabı nasıl temizlenir, nasıl hacklenir? sorusunun yanıtını bulabilirsiniz. AzOnceOldu ekibi olarak iCloud hesabı nasıl temizlenir, nasıl hacklenir, veri temizleme? sorularının yanıtlarını sizler için derledik.
iCloud hesabı nasıl temizlenir?
iCloud saklama alanı nasıl yönetilir?
iCloud saklama alanı sınırınıza ulaştıysanız veya sınırı aştıysanız, saklama alanınızı nasıl yöneteceğinizi veya ek saklama alanını nereden satın alacağınızı öğrenin.
iCloud'u kurduğunuzda otomatik olarak 5 GB saklama alanına sahip olursunuz. Bu alanı iCloud yedeklemeleriniz için kullanabilir, fotoğraflarınızı ve videolarınızı iCloud Fotoğrafları'nda saklayabilir ve belgelerinizi iCloud Drive'da güncel olarak depolayabilirsiniz. Ek alana ihtiyacınız olursa daha fazla iCloud saklama alanı satın alabilirsiniz. Saklama alanı planları aylık $0,99 ücretle 50 GB'den başlar. 200 GB veya 2 TB'lik planı seçerseniz saklama alanınızı ailenizle paylaşabilirsiniz. Bölgenizdeki planlar ve fiyatlar hakkında bilgi edinin.
iCloud saklama alanınız tükenirse aygıtınız iCloud'a yedekleme yapmaz, yeni fotoğraflar ve videolar iCloud Fotoğrafları'na yüklenmez ve iCloud Drive, diğer iCloud uygulamaları ve kısa mesajlarınız aygıtlarınızda güncel kalmaz. Ayrıca, iCloud e-posta adresinizle e-posta gönderip alamazsınız. Bu durumda daha fazla alan açabilirsiniz.
iCloud hesabındaki verileri nasıl temizlerim?
iCloud Drive'daki dosyaları silme
iCloud Drive'da sakladığınız dosyaları iPhone, iPad, iPod touch, Mac veya PC'nizden yönetebilir ve silebilirsiniz.
iOS 11 veya sonraki sürümlerde iCloud Drive'dan sildiğiniz dosyalar 30 gün boyunca Son Silinenler klasöründe tutulur ve bu sürenin sonunda aygıtınızdan kaldırılır.
iPhone, iPad veya iPod touch
iOS 11 veya sonraki sürümlerinde:
Dosyalar uygulamasına gidin ve Göz At'a dokunun.
Konumlar bölümünde iCloud Drive > Seç'e dokunun.
Silmek istediğiniz dosyaları seçin ve ardından simgesine dokunun.
Konumlar > Son Silinenler > Seç'e gidin.
Silmek istediğiniz dosyaları seçin.
Sil'e dokunun.
iOS 10.3 veya önceki sürümlerinde:
iCloud Drive uygulamasına gidin.
Seç'e dokunun.
Silmek istediğiniz dosyaları seçin.
Sil > iCloud Drive'dan Sil'e dokunun.
Mac
macOS High Sierra veya sonraki bir sürümde iCloud Drive dosyalarınızı Finder'daki iCloud Drive klasöründen yönetebilirsiniz:
Bunu yapmanız gerekirse Mac'inizde iCloud Drive'ı açın:
Apple menüsü () > Sistem Tercihleri'ne gidip iCloud'u tıklayın.
Apple Kimliğinizle giriş yapın.
iCloud Drive'ı açın. Seçenekler'de, yönetmek istediğiniz dosyaların uygulamalarını veya klasörlerini seçmeye dikkat edin.
Finder'ı açın ve iCloud Drive klasörüne gidin.
Bir öğeyi Çöp Sepeti'ne sürükleyin veya Mac'inizde farklı bir klasöre taşıyın.
Çöp Sepeti'ni açın ve silmek istediğiniz dosyaları sağ tıklayın.
Hemen Sil'i seçin.
Windows
Windows 7 veya sonraki bir sürüm bulunan bir bilgisayarda iCloud Drive dosyalarını Windows Gezgini'ni kullanarak yönetebilirsiniz. Windows Gezgini'ne iCloud Drive klasörü eklemek için şu adımları izleyin:
Windows için iCloud'u indirip yükleyin.
Apple Kimliğinizle giriş yapın.
iCloud Drive'ı açın.
iCloud Drive klasörüne gidin.
Silmek istediğiniz dosyaları seçin.
Sil'i tıklayın.
iCloud.com
iCloud.com'a giriş yapın.
iCloud Drive uygulamasını tıklayın.
Silmek istediğiniz dosyaları seçin ve ardından simgesini tıklayın.
iCloud Drive klasörünü açın ve Son Silinenler'i tıklayın.
Silmek istediğiniz dosyaları seçin.
Sil'i tıklayın.
iCloud hesabındaki yedeklemeler nasıl silinir?
Aygıtınız için iCloud Yedeklemesini kapatma ve yedeklemeleri silme
Aygıtınızla ilgili adımları izleyin.
iPhone, iPad ve iPod touch
iOS 10.3 veya sonraki sürümlerinde:
Ayarlar > [adınız] > iCloud'a gidin.
iOS 11 sürümünü kullanıyorsanız Saklama Alanını Yönet > Yedekler'e dokunun. iOS 10.3 sürümünü kullanıyorsanız iCloud Saklama Alanı > Alanı Yönet'e dokunun.
Kullanmakta olduğunuz aygıtın adına dokunun.
Yedeklemeyi Sil > Kapat ve Sil'e dokunun.
iOS 10.2 veya önceki sürümlerinde:
Ayarlar > Genel > Saklama Alanı/iCloud Kullanımı'na gidin.
iCloud altında Alanı Yönet'e dokunun.
Kullanmakta olduğunuz aygıtın adına dokunun [örneğin, (Aygıt-adı) Bu (aygıt türü)].
Yedeklemeyi Sil > Kapat ve Sil'e dokunun.
Bir yedeklemeyi sildiğinizde, bu işlem iPhone, iPad veya iPod touch'ınızın iCloud Yedeklemesini de kapatır.
Mac
> Sistem Tercihleri'ne gidin, ardından iCloud'u tıklayın.
Yönet'i tıklayın ve Yedeklemeler'i seçin.
Aygıt yedeklemelerinden birini seçin ve Sil'i tıklayın. Yedeklemeyi kapatmak ve bu aygıta ait tüm yedeklemeleri iCloud'dan kaldırmak istiyorsanız, onaylamanız istendiğinde Sil'i seçin.
Bir yedeklemeyi sildiğinizde, bu işlem aygıtınızı yedekleme işlevini de kapatır.
Windows PC
Windows için iCloud'u açın.
Saklama Alanı'nı tıklayın.
Listedeki öğeler arasından Yedekler'i seçin.
Aygıt yedeklemelerinden birini seçin ve Sil'i tıklayın. Yedeklemeyi kapatmak ve bu aygıta ait tüm yedeklemeleri iCloud'dan kaldırmak istiyorsanız, onaylamanız istendiğinde Sil'i seçin. Bir yedeklemeyi sildiğinizde, bu işlem aygıtınızı yedekleme işlevini de kapatır.
iCloud yedeklemeleri, iCloud Yedekleme'yi etkisizleştirmenizin veya kullanımını durdurmanızın ardından 180 gün boyunca kullanılabilir.
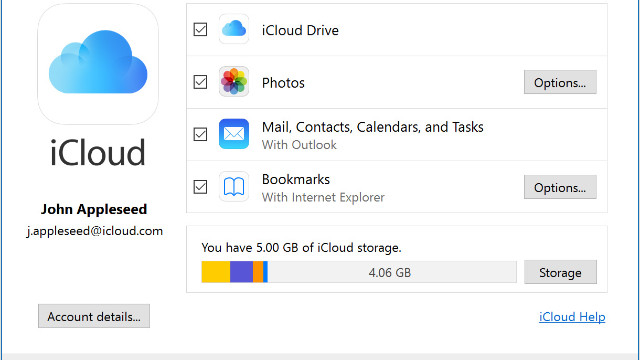

 insert_photo
insert_photo
 insert_photo
insert_photo
 insert_photo
insert_photo
Yorumlar